Continuing with the server function, we set a reactive expression for the selected dataset. It makes use of a person input (e.g. checkbox, radio buttons and so on. as defined within the UI function) and returns a worth. This worth is saved after the primary time operating the expression. It updates the end result every time the widget it is decided by has changed. If it's not the case, the reactive expression returns the saved worth with out computing, which makes the app quicker. There are infinite potentialities of show options, add-on widgets, and visualization possibilities. While engaged on another project I ran into a really easy problem that took means too long remedy. I watched innumerable tutorials and read up on the documentation, but for some reason I couldn't get an input selector to show reactive data based mostly on a previously chosen enter. The commonest method you'll encounter reactive values in Shiny is using the enter object. The enter object, which is handed to your shinyServer function, enables you to access the net page's consumer enter fields utilizing a list-like syntax. Code-wise, it appears like you're grabbing a worth from an inventory or information frame, but you're actually reading a reactive value. No need to put in writing code to monitor when inputs change–just write reactive expression that read the inputs they want, and let Shiny deal with figuring out when to call them. Now that we have our reactive variable, we will use it in the output render functions. Try it your self, and when you think you're done, check the code below. Don't overlook that in order to entry the value of a reactive expression, you have to follow the name of the variable with parentheses! Sometimes in a Shiny app, arbitrary HTML UI may have to be created on-the-fly in response to person input. The current uiOutput and renderUI functions allow you to proceed utilizing reactive logic to call UI functions and make the outcomes appear in a predetermined place in the UI.
This option may be more handy if you need to, for example, add a model new mannequin to your app each time the consumer selects a special option . You can substitute classical checkboxes with change button, add colors to radio buttons and checkbox group, use buttons as radio or checkboxes. Each widget has an replace methodology to vary the value of an enter from the server. After creating all of the inputs, we should add components to the UI to display the outputs. Outputs could be any object that R creates and that we want to show in our app - such as a plot, a desk, or text. Each output needs to be constructed in the server code later. Snapshot of the final results of the check boxOur fourth and best output object is going to be a obtain button from which the user can obtain the dataset of the selected alternative. But don't confuse the inputId of all enter objects before with the outputId of the following objects. Only reactive variables behave this way, and in Shiny all inputs are automatically reactive. That's why you presumably can all the time use input$x in render capabilities, and you can ensure that no matter output is decided by x will use the updated worth of x whenever x modifications. So far we solely wrote code inside that was assigned to the ui variable (or code that was written in ui.R). Now we have to put in writing the server function, which might be answerable for listening to modifications to the inputs and creating outputs to level out in the app. In any case you want to purpose to minimize the amount of knowledge which should be loaded, transferred and rendered, while nonetheless offering accurate visualizations. I spent quite some time in experimenting with polygon simplification parameters and other geometric operations to achieve a small reminiscence and render complexity footprint.
With this, I could for example cut back the dimensions of the full spatial information for Berlin (i.e. all features that can be toggled within the menu on the left side) from greater than 450MB to only 9MB. Simply loading a fully ready spatial dataset from an RDS file in your Shiny application is way sooner than reading and parsing your dataset with read_sf(). In my Shiny utility I load this information from disk solely once it's needed an then cache it for further use in an app-wide reactiveValues() knowledge construction. For extra advanced functions, utilizing a database is suggested. For aligning the checkboxes or radio buttons with their labels may be achieved in some ways. Some of the simplest strategies to achieve this are described beneath with correct code and output in different browsers. Now styling can be done in various methods to align the checkboxes and their labels. For this article, we're utilizing inner stylesheet which is finished beneath the style tag. Requires that the Python script the place the plotting happens define two capabilities. In the primary function, you request which arrays you wish to transfer to the consumer for rendering. At current, all rendering in this view takes place on the consumer, even in client-server mode. These arrays may be point information, cell information, field data, and table row data.
It offers entry to the underlying data object on the server to find a way to question any facet of the information using the Python-wrapped elements of VTK and ParaView. For importing the ready dataset, we use the command "read.csv" to create a data body out of it and then move the pathname of our dataset as a parameter. Available widgets include checkbox, date enter and vary, slider, select box, file input, radio button, motion button etc. Even although you can select the rows through the classical datatable functions, checkboxes make it extra visible for the customers . In addition to this, the button are a transparent call to action in order that the customers do not have to serach how to do the totally different actions. To maintain radio buttons and checkboxes accessible for people using arrow keys to navigate by way of varieties, the centered state of both components come with a default blue shadow. Any enter that you normally create in the UI is created when the app starts, and it can't be changed. But what if one of your inputs is dependent upon another input? In that case, you want to find a way to create an input dynamically, in the server, and you'll use uiOutput(). UiOutput() can be utilized to create any UI factor, but it's most often used to create enter UI elements. The similar rules relating to constructing outputs apply, which means the output is created with the function renderUI(). Label, Button, Entry, and Text widgets are just a few of the widgets obtainable in Tkinter. There are several others, including widgets for checkboxes, radio buttons, scroll bars, and progress bars.
For extra info on the entire out there widgets, see the Additional Widgets record in the Additional Resources part. As a bonus I added a plot output using the "maps" package deal to highlight the chosen county. There is code to install the "map" package deal, the idea is being made that if you're this far the "shiny" package is already installed and you would possibly be doing all of this by way of RStudio. As I've already mentioned, we're going to use the library shiny. If you wish to entry a reactive variable outlined with reactive(), you should add parentheses after the variable name, as if it's a function. To demonstrate this, add observe() to your server function. It's crucial to recollect this, because you can get confusing unclear errors when you merely attempt to entry a customized reactive variable without the parentheses. If you take a look at the app we will be building, the page that you just see is constructed with the UI code. You'll notice there are some controls that you simply, because the person, can manipulate. If you modify the value or choose a kind of alcohol, you'll notice that the plot and the table get updated. To override the default styling of checkboxes or radio buttons, allow the Custom style option in the checkbox or radio button settings. Then head over to the Style panel and customize the buttons as you please. Till now, we had been utilizing textOutput,tableOutput and plotOutput capabilities to indicate our output based on some inputs. Suppose you want to present all the three types of output based mostly on radio-button.
If user needs to see the output in table format, it ought to return output in tabular format. Sometimes you could have to know the value of some variable/function name in a Shiny app whenever you don't have easy accessibility to debugging instruments. For example, suppose you deploy your shiny app on shinyapps.io and it's working into a bizarre error there. You're positive that it's because one of many packages on the shinyapps.io server just isn't the version that you just anticipate, but you need to make positive that your suspicion is right. It's a bit troublesome to debug on shinyapps.io , but there's a quick and easy approach to see any value in a Shiny app in real-time. Let's stroll via the steps of constructing a easy Shiny utility. A Shiny utility is just a listing containing an R script known as app.R which is made up of a user interface object and a server function. This folder can also include any any further data, scripts, or other sources required to support the appliance. In the first dashboard on service use, we will be exploring the sidebar structure, Shiny widgets and reactive expressions. Just like the variable output contains a listing of all the outputs , the variable input incorporates a listing of all the inputs which would possibly be outlined in the UI.
Input$wage return a vector of length 2 containing the minimum and maximum wage. Whenever the consumer manipulates the slider within the app, these values are up to date, and whatever code relies on it gets re-evaluated. This is an idea known as reactivity, which we will get to in a couple of minutes. Apart from the updated renderPlot capabilities answerable for plotting, there are another essential additions to our Shiny app. Namely, we've used a reactiveValues object and an observer to streamline the app. Do this by providing R code that builds the item in server.R. The code should go in the unnamed function that seems inside shinyServer in the server.R script. The unnamed function plays a special position within the Shiny process; it builds a list-like object named output that incorporates the entire code needed to update the R objects in your app. Now that you know how to create the structure of the consumer interface, it's time to add some control widgets to your app. A widget is an online component that users can work together with. Widgets provide a method to acquire values from the person and ship them to your app. When the person modifications the widget, the worth will change as well. One of the output functions you can add within the UI is uiOutput(). According to the naming convention (e.g. plotOutput() is an output to render a plot), that is an output used to render more UI. This might sound a bit confusing, but it's actually very helpful.
It's usually used to create inputs from the server, or in other phrases - you presumably can create inputs dynamically. You might have seen that we now have the very same code filtering the dataset in two locations, as quickly as in each render function. We can solve that downside by defining a reactive variable that will maintain the filtered dataset, and use that variable in the render features. Input$priceInput return a vector of size two containing the minimal and maximum worth. This is an idea often known as reactivity, which we are going to get to soon. Sometimes I like to really feel fancy and solely search for wines imported from France. The most acceptable input type on this case might be the choose box. Look on the documentation for selectInput() and create an input function. For now let's only have "CANADA", "FRANCE", "ITALY" as options, and later we'll see the way to embody all countries. When the user clicks on a button, it usually results in some R code being run. In these circumstances, it could be a bit complicated to the person if there isn't a instant feedback notifying that the action is being performed. For instance, if the user clicked a button to load knowledge from a database and it takes 3 seconds to join to the database, it could be useful to show a "Connecting…" after which a "Done! " (or "Error") message, instead of just letting the consumer wait with out seeing any message.
This instance reveals tips on how to add some instant suggestions to the person after a button is clicked, including disabling/enabling the button and displaying a success/error message when acceptable. When using a conditional panel within the UI, the condition is usually an expression that uses an enter worth. But what occurs if you wish to use a conditional panel with a extra complex condition that's not essentially directly associated to an input field? This example reveals the way to outline an output variable within the server code that you need to use in the UI. An different strategy is to make use of the show() and hide() features from the shinyjs package. Most input functions have a second parameter called label. This is used to create a human-readable label for the management. Shiny doesn't place any restrictions on this string, however you'll need to carefully give it some thought to make certain that your app is usable by humans! The third parameter is typically value, which, where possible, lets you set the default worth. The fundamental task of a Shiny server function is to define the connection between inputs and outputs.
Our function does this by accessing inputs to perform computations and by assigning reactive expressions to output slots. Each take a look at should equal NULL for fulfillment,FALSE for silent failure, or a string for failure with an error message. The actual CSS string will haveshiny-output-error- prepended to this value. The condition will pass if the expression meets the situations spelled out in Details. Message A message to convey to the person if the validation situation is not met. If no message is offered, one might be created utilizing label. Label A human-readable name for the sector that could be lacking. This parameter isn't wanted if message is supplied, but have to be provided in any other case. By now, you may have a fairly good idea of how to create a window with Tkinter, add some widgets, and control the application structure. That's great, however purposes shouldn't simply look good—they actually must do something! In this section, you'll learn how to bring your purposes to life by performing actions each time sure occasions happen. Window.mainloop() tells Python to run the Tkinter occasion loop. This method listens for events, corresponding to button clicks or keypresses, and blocks any code that comes after it from working till you close the window where you called the method. Go ahead and close the window you've created, and you'll see a model new prompt displayed within the shell. As a reminder, Shiny creates a dependency tree with all the reactive expressions to know what worth depends on what other value. Then, as a result of employ_filter is modified, Shiny now looks to see what expressions depend upon employ_filter, and it finds that the 2 render functions use employ_filter. Building the subsequent output ought to be much easier now that we've carried out it once. The different output we've was called employTable and must be a table summarizing the number of workers per department within the filtered information body. Since it's a desk output, we should use the renderTable() function.

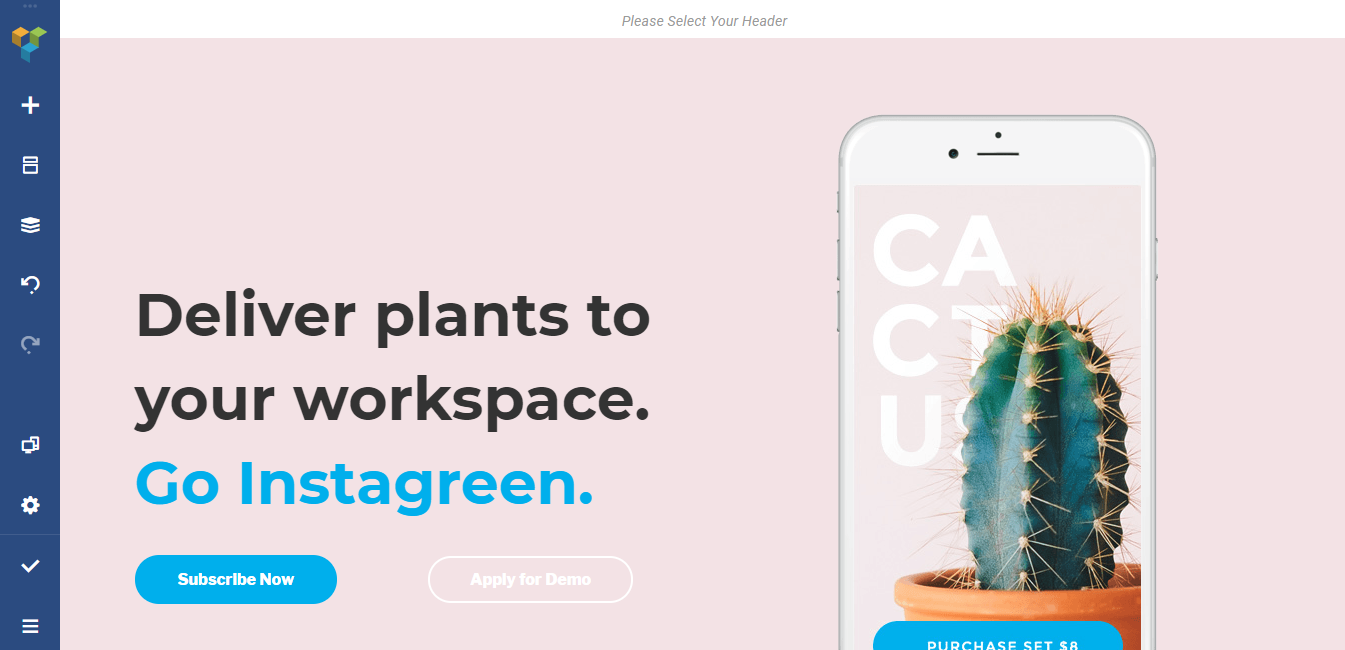







No comments:
Post a Comment
Note: Only a member of this blog may post a comment.